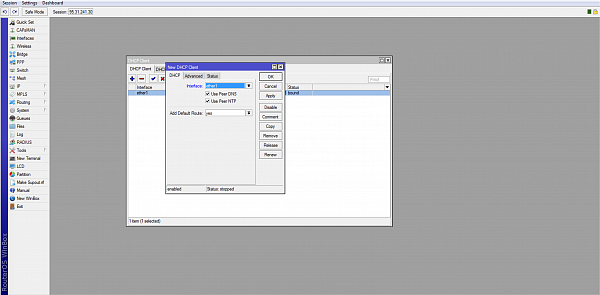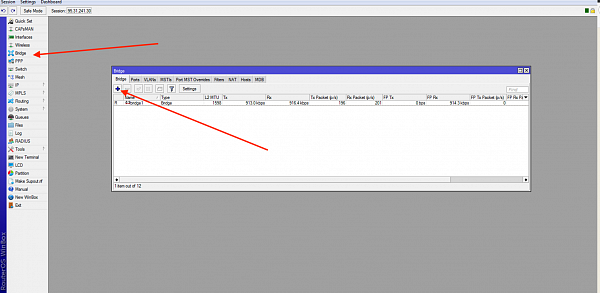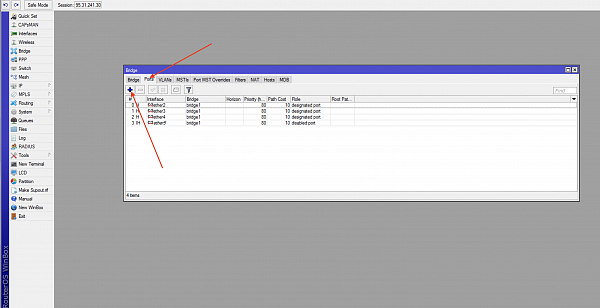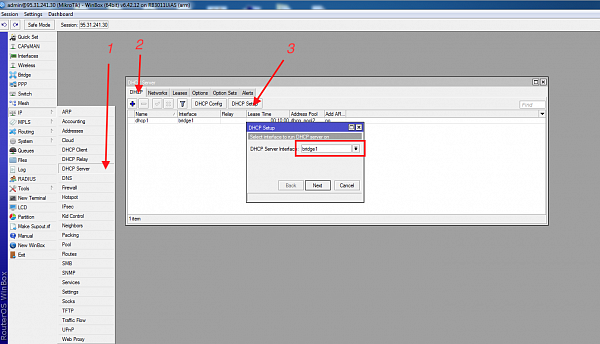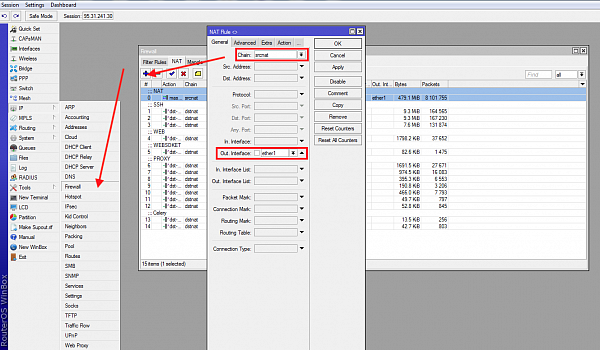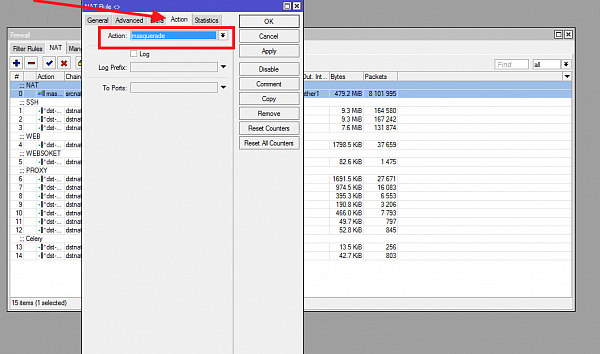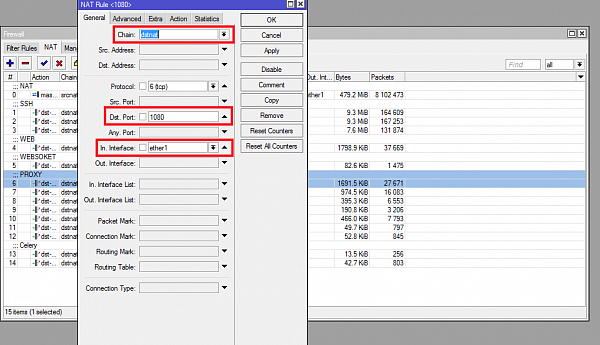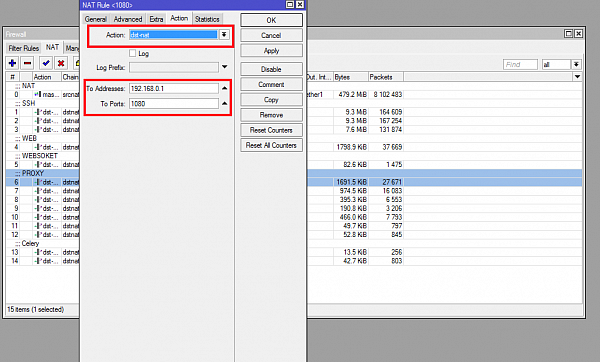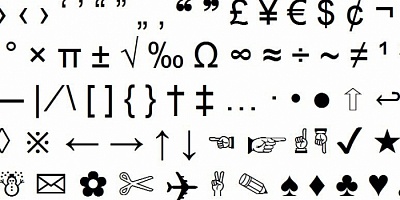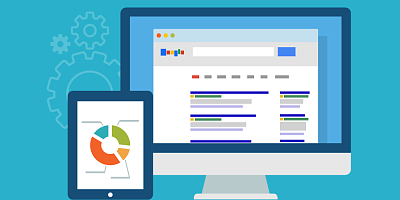- Схема устройства и принцип работы сотовых прокси в домашних условиях
- Выбор оборудования для настройки сети
- Прошивка и настройка модема Huawei E3372h
- Настройка маршрутизатора MikroTik
- Установка и настройка Centos7
- Подключаем 4G модемы к серверу и настраиваем
- Установка и настройка 3Proxy на CentOS7
- Стоимость приватных мобильных прокси
- Проверка работы, итоги
В этой статье мы развернем свои прокси на базе 4G USB модемов и сервера на Centos 7, также предоставим калькуляцию по стоимости оборудования и мобильного интернета. Но прежде чем, преступить к настройке прокси-сервера на сетях мобильных операторов, давайте разберемся в терминологии.
Прокси-сервер – это специальное программное обеспечение, позволяющее пропускать через себя трафик TCP, UPD и др., который используется для подмены реального IP клиента, выполняющего запрос к серверу. Основная цель, избежать блокировки или получение «captcha». Прокси-серверы можно разделить на несколько групп, в зависимости от типа используемых сетей: серверные и резидентные.
Серверные прокси – это хостинг-провайдеры. Довольно часто, данный вид прокси создают на VDS (виртуальный выделенный сервер), стоимость которого начинается от 40 руб. за один IP адрес. Существуют два основных недостатка серверных прокси: привязка к одному региону (Москва Санкт-Петербург и другие крупные города); быстрый детект («detection» рус. распознавание) на популярных площадках.
Резидентный прокси – это сети реальных операторов, предоставляющих доступ по кабелю или беспроводному интернету. Данный вид сетей в арбитраже трафика имеет значительный вес. С меньшей долей вероятности блокируются социальными сетями и поисковыми системами. Еще одним значимым плюсом, является гео-зависимость (принадлежности RIR провайдера к определенному городу). Из недостатков резидентных прокси, более высокая стоимость и низкая скорость передачи данных.
Схема устройства и принцип работы сотовых прокси в домашних условиях
На данный момент, LTE proxy набирают популярность, и как известно, спрос рождает предложение, поэтому в сети появилось множество сервисов по аренде мобильных прокси для различных задач: парсинга авито; сбор позиций Yandex и google; накрутка лайков и подписчиков в инстаграм , и другие задачи, где требуется высокая анонимность. На малоизвестных площадках, цена на такие proxy начинается от 2500 рублей в месяц, а у популярных сервисов средняя стоимость составляет 3500 рублей за один приватный канал ( 1 SIM card).
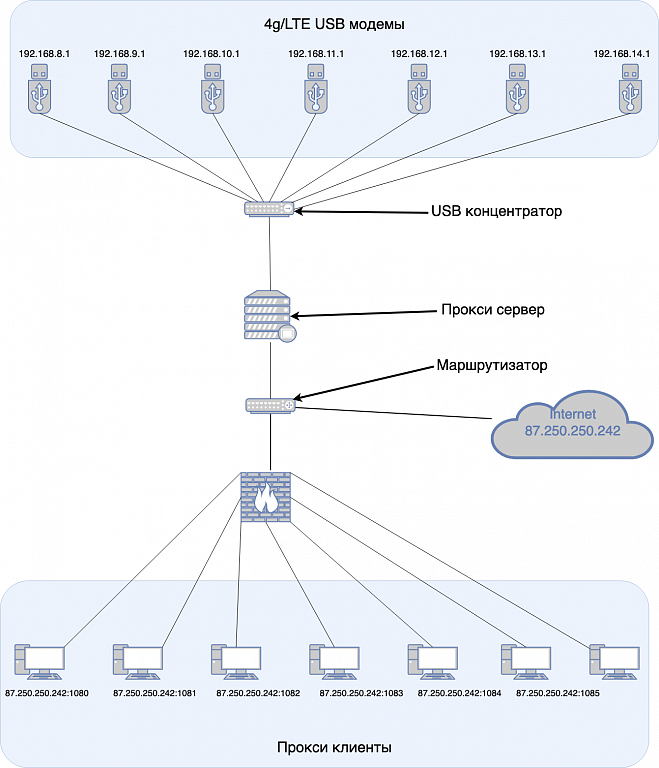
Выбор оборудования для настройки сети
При подборе оборудования, стояла задача выбрать недорогое и надежное оборудование способное выдержать интенсивную нагрузку на длительной срок. Для организации стека нам необходимы:
- Маршрутизатор Mikrotik hEX S – для обеспечения доступа по «проводному интернету» и подключения прокси клиентов;

- Статический IP адрес – выдается провайдером, стоимость от 150 рублей;
- ASUS RS500E6PS4 XEON e5645 4x4 DDR 3 промышленный. На начальном этапе, можно приобрести Б/У сервер, он идеально подойдет для наших задач;

- 2G/3G/4G модем Huawei E3372h-153 – данная модель выбрана для того, так как имеет возможность установки модифицированной прошивки с необходимыми функциями (поддержка AT команд и виртуальный сетевой интерфейс RNDIS), а также дополнительные выходы MIMO антены для усиления сигнала (также актально для выезда на природу, дачу и др).

У операторов, модем поставляется в «залоченном» виде:
- Билайн - E3370
- МегаФон - M150-2
- МТС - 827F/829F/829FT
Стоимость операторского модема варьируется в пределах 3000 рублей, а цена на оригинал составляет около 3400-4000 рублей. Если найдете операторские модемы, то покупайте, разницы никакой нет;
- Хаб (разветвитель) TP-LINK UH700. Взял эту модель, так как более бюджетные модели не выдерживают нагрузку;

- Кабель удлинитель USB-3.0A(M) – USB 3.0A(F). Чтобы избежать потерю сигнала, важно использовать не более одного метра кабеля;

Прошивка и настройка модема Huawei E3372h
Неважно какой у вас модем - операторский или оригинальный, он нуждается в модифицированной прошивке «hilink». При подключении устройство определяется, как сетевая карта. Кастомовая прошивка необходима для смены шлюза DHCP, по умолчанию и подключению по telnet. Есть еще одна немаловажная особенность этой прошивки - это смена IMEI на любой другой (телефонный), такая фича позволит сэкономить на тарифных планах сотовых операторов, ведь детект типа устройства происходит именно по IMEI. Все дальнейшие действия выполняются под Windows.
1) Определение установленной версии прошивки.
Узнаем текущую версию прошивки для установки переходной. Для этого запустите программу «DC Unlocker», далее нажмите на кнопку лупы и в окне результата найдите строку Firmware, нам понадобятся последние цифры;
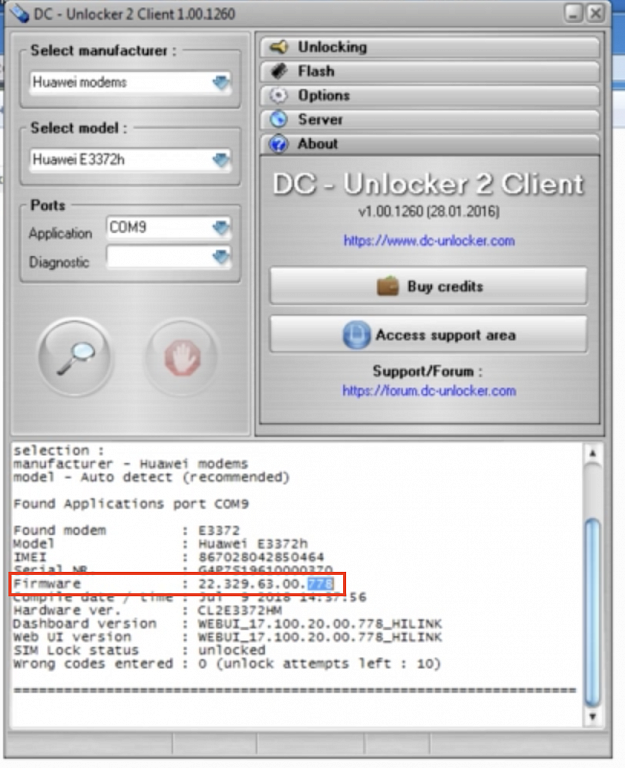
2) Установка переходной прошивки.
Скачайте прошивку для вашего модема и запустите исполняемый файл. Следуйте инструкции мастера установки:
3) Прошить «хайлинк» прошивку,
4) Прошить веб-интерфейс,
5) Разблокировка (унлокер сим-карт), если требуется
Запустите dc-unlocker, включите поиск устройства и в текстовом поле введите поочередно команды:
AT^NVWREX=8268,0,12,1,0,0,0,2,0,0,0,a,0,0,0 AT^NVWREX=33,0,4,2,0,0,0 AT^RESET
6) Смена IMEI
Скачайте скрипт для смены IMEI. Найдите любой доступный телефонный IMEI и введите в консоль. Если команда сработала успешно, то увидите сообщение OK;

7) Фиксация TTL
Скачиваем скрипт для фиксации, так как данная процедура необходима, чтобы провайдер не определил модем по размеру пакета;
8) Меняем шлюз модема
Если мы подключаем 2 устройства и более, то необходимо избежать сетевого конфликта. Для этого меняем в настройках сети модема шлюз на 192.168.x.1 , где x – следующая подсеть, например: 192.168.8.1, 192.168.9.1, 192.168.10.1и т. д.
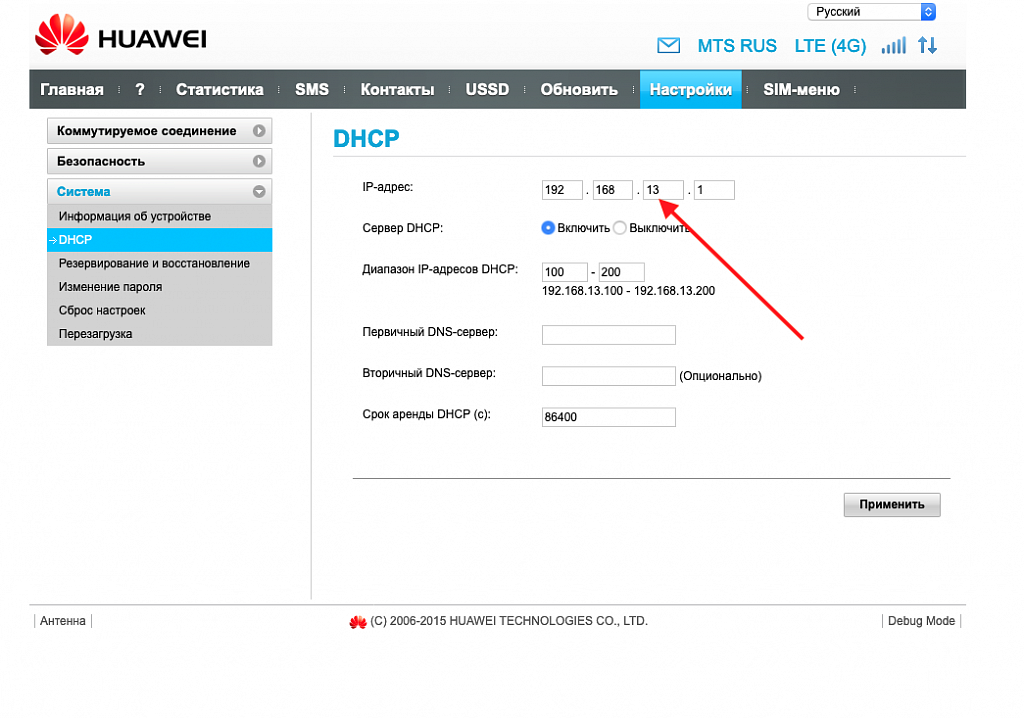
Как выполнить смену IP на модеме
Зайдем на сам модем по telnet
telnet 192.168.8.1
Выполним команду
echo -e "at^reset\r" >/dev/appvcom1
На этом подготовка модема окончена. Далее повторяем операцию для всех остальных устройств.
Настройка маршрутизатора MikroTik
Маршрутизатор MikroTik - универсальный сетевой инструмент, позволяющий реализовать различные конфигурации сети (2 и более провайдера, несколько NAT и т.д.)
Для настройки маршрутизатора будем использовать графическую утилиту «winbox» , она работает только под ОС windows, но также с помощью «Wine» может быть запущена в Linux.
1) Настройка WAN порта. Мы используем DHCP клиента для получения статического IP адреса v4
2) Создание Bridge для локальной сети, нам нужно добавить сетевой мост
3) Добавляем порты в наш Bridge и открываем вкладку «Ports» , далее жмем кнопку добавить «+»
4) Настройка DHCP сервера
- служит для автоматического конфигурирования подключаемых устройств к маршрутизатору. Переходим IP->DHCP Server вкладка DHCP и нажимаем кнопку DHCP Setup и выбираем созданный нами Bridge
4.1) Выбираем адресное пространство для выдачи сервером
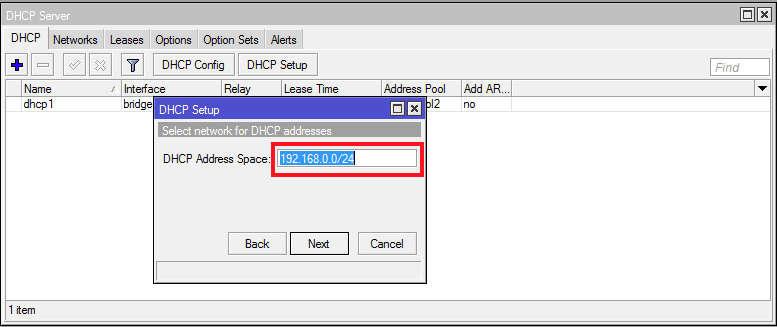
4.2) Назначаем шлюз нашей сети
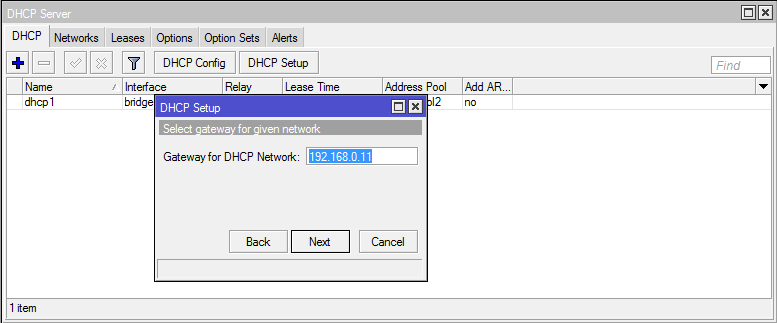
4.3) Присваиваем DNS–сервер, выданные проводным провайдером
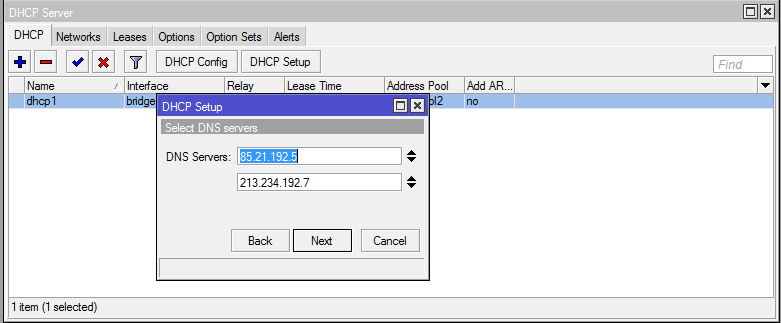
4.4) Устанавливаем диапазон выдачи IP адресов
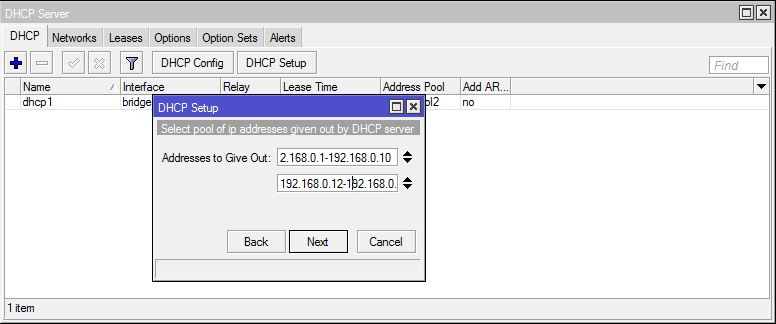
5) Настройка NAT
– это служба обеспечивает доступ клиентов локальной сети в интернет. Для настройки NAT, необходимо перейти в раздел IP -> Firewall вкладка NAT и нажать на кнопку добавить. В форме создания правила для Firewall в поле Out. Interface выбираем наш WAN порт.
Далее необходимо выбрать действия над нашими пакетами, переходим в вкладку Action и выбираем опцию masquerade
6) Проброс портов до нашего прокси
Клиенты будут подключаться через один статический IP адрес, меняться будет только порт, например: 87.250.250.242:1080, 87.250.250.242:1081, 87.250.250.242:1082 и т. д. Такой метод существенно позволит сэкономить на статических IPv4. Для открытия порта, переходим в раздел IP -> Firewall -> вкладка NAT. В форме заполняем значения полей: Dst. Port = 1080, In. Interface = WAN порт
В вкладке Action выбираем наш локальный IP адрес и порт куда переадресовываем запрос
Повторяем проброс порта для каждого модема, в нашем случае их 7 штук. На этом настройка маршрутизатора закончена. Если у Вас другой маршрутизатор, то можете настроить по аналогии, все что требуется, так это пробросить порты к нашему proxy server.
Установка и настройка Centos7
Скачиваем с официального сайта дистрибутив CentOS 7. Для наших задач достаточно конфигурации minimal, потому как данный образ содержит минимальный набор пакетов, обеспечивающий функционирование основных компонентов системы. Все остальные утилиты мы установим с помощью менеджера пакетов yum.
Создаем загрузочную флешку для установки на наш сервер. Для этих целей используем программу UNetbootin, которая работает в различных программных средах: Windows, Linux, MacOS. Вставляем флешку, и запускаем процесс установки.
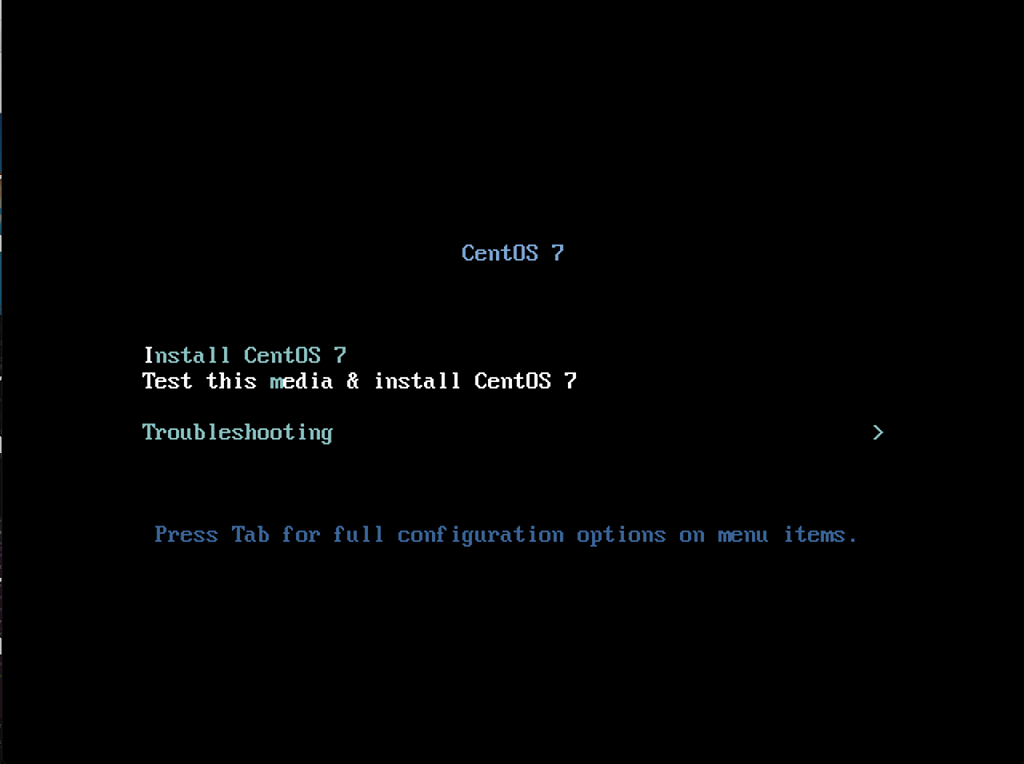
Выбираем в установочном меню «Install CentOS 7» и нажимаем клавишу enter. Ждем пока загрузится установщик и появляется графическая среда выбора языка. Находим русский язык и жмем enter.
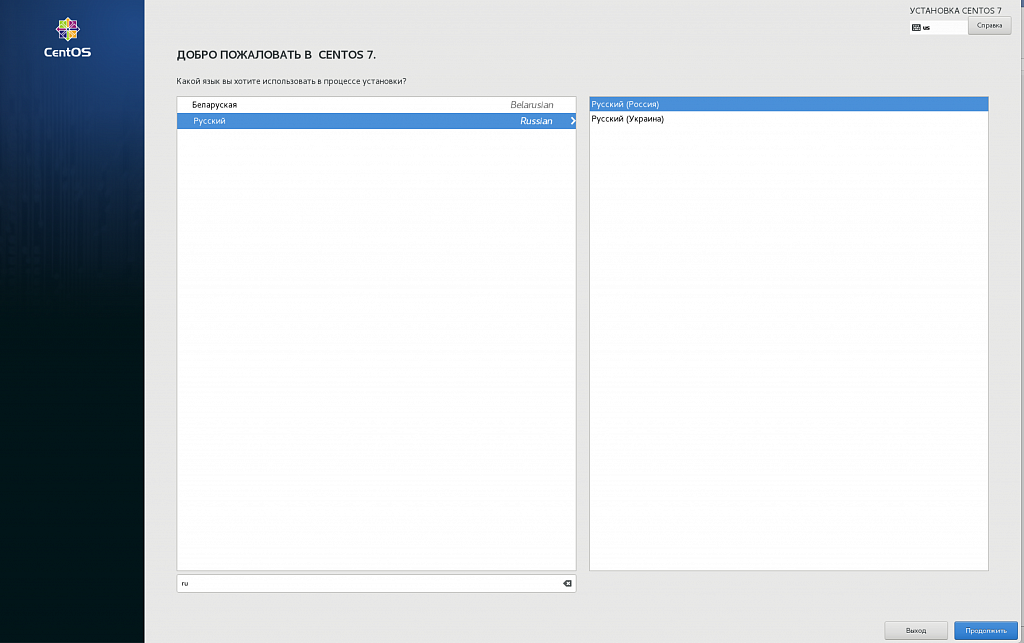
Для продолжения установки, нам необходимо разметить диск, но мы не будем углубляться в файловую систему Linux, и выберем авторежим для наших целей. Этого вполне достаточно.
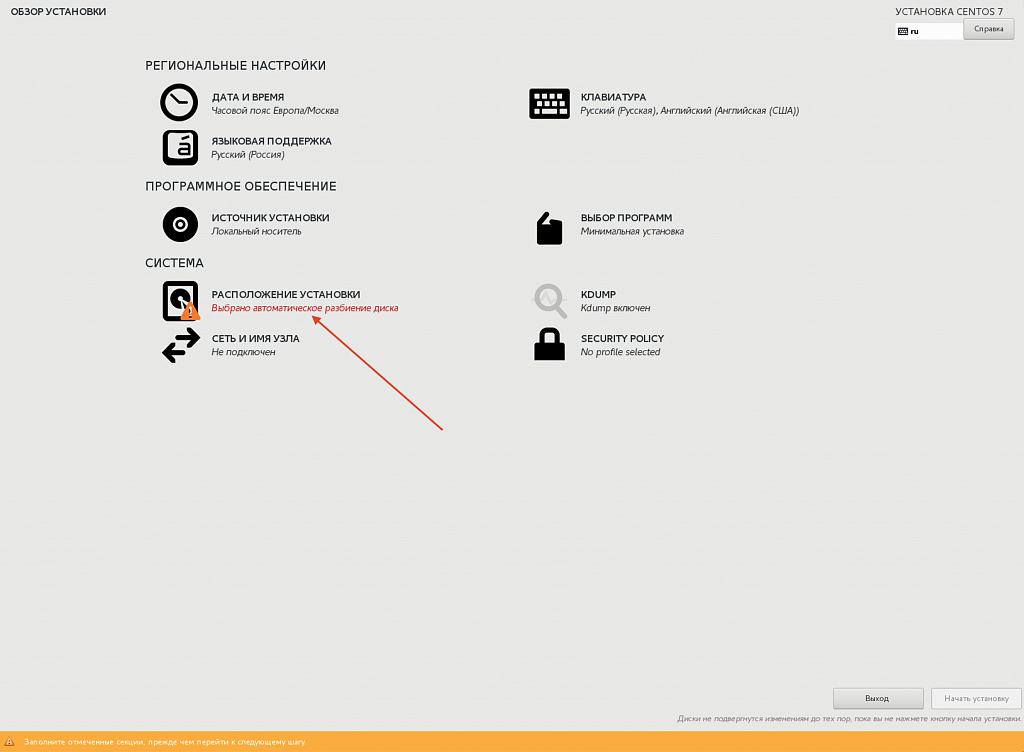
Установим пароль супер-пользователя, обязательно убедитесь, что вы используете раскладку клавиатуры «us».
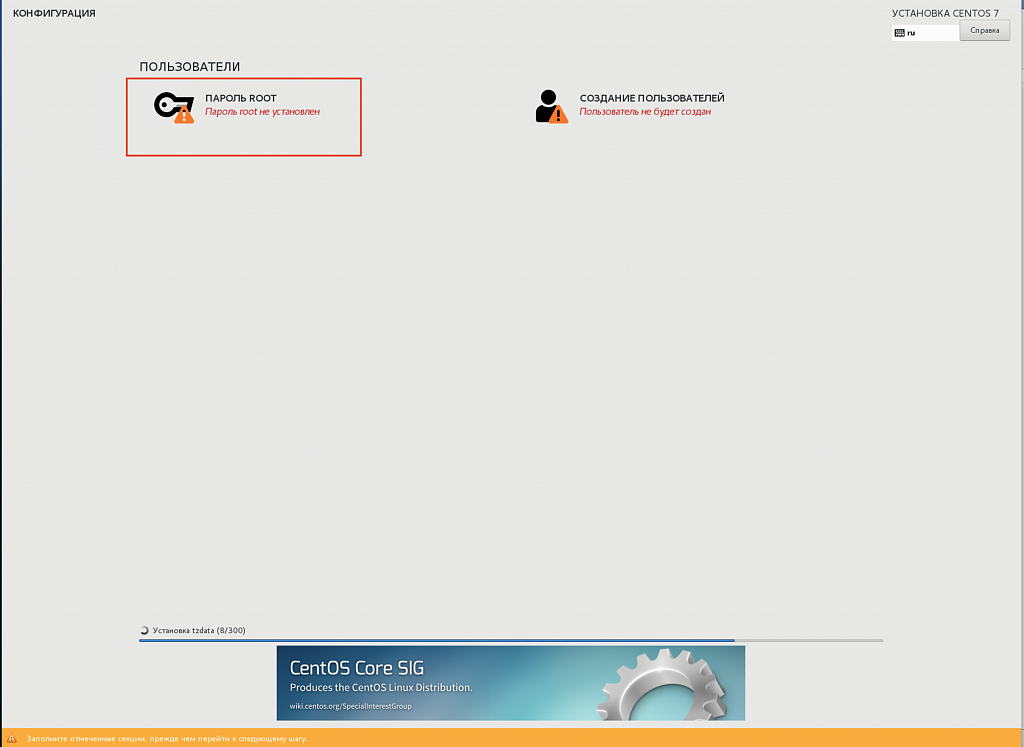
Ждем окончания установки и перезагружаем наш сервер.
Настройка сетевого интерфейса проводного интернета-провайдера:
- Посмотрим название существующих интерфейсов:
Ip a
- Пропишем настройки сетевой карты кабеля - через него будут подключаться наши прокси клиенты. Статический адрес, выдаваемый нашим маршрутизатором:
nano /etc/sysconfig/network-scripts/ifcfg-enp5s0f0 TYPE=Ethernet PROXY_METHOD=none BROWSER_ONLY=no BOOTPROTO=static DEFROUTE=yes IPV4_FAILURE_FATAL=no NAME=enp5s0f0 DEVICE=enp5s0f0 ONBOOT=yes IPADDR=192.168.0.1 NETMASK=255.255.255.0 GATEWAY=192.168.0.11 DNS1=192.168.0.11 DNS2=8.8.8.8 METRIC=1 ZONE=public
Где:
BOOTPROTO – тип подключения
GATEWAY – адрес шлюза маршрутизатора
IPADDR – локальный ip-адрес прокси сервера
ONBOOT – загружать настройки при старте системы
DEFROUTE – присваивать статический маршрут по умолчанию
METRIC – вес маршрута
- Сохраняем настройки и перезагружаем сетевую службу
service network restart
- Для просмотра подключенных сетевых интерфейсов нам необходима утилита ifconfig, она входит в состав пакета net-tools, установим:
yum -y install net-tools
- Для стабильной работы, подключаемых сетевых устройств, должна быть запущена утилита Network Manager
systemctl status NetworkManager
Подключаем 4G модемы к серверу и настраиваем
При подключении модема NetworkManager автоматически активируется виртуальный интерфейс RNDIS, при этом не требуется никакой драйвер.
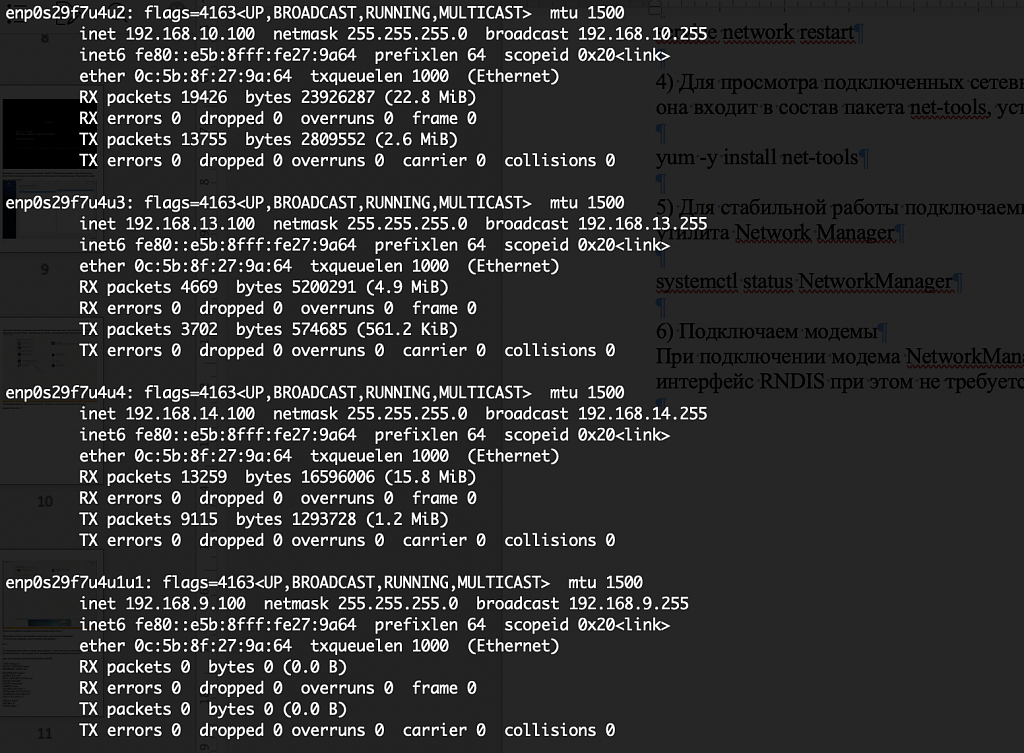
- Далее нам надо прописать сетевые интерфейсы для каждого модема:
nano /etc/sysconfig/network-scripts/ifcfg-enp0s29f7u4u1u1 DEVICE=enp0s29f7u4u1u1 NAME=enp0s29f7u4u1u1 BOOTPROTO=dhcp TYPE=Ethernet ONBOOT=yes METRIC=4
Где:
METRIC - вес маршрута для каждого интерфейса разный
- Прописываем таблицу маршрутов
nano /etc/iproute2/rt_tables 101 int 102 m1 103 m2 104 m3 105 m4 106 m5 107 m6 108 m1
Где:
int – таблица маршрутов для проводного провайдера
mx – таблицы для сотовых операторов
- Маршрут для проводного интернета
nano /etc/sysconfig/network-scripts/route-enp5s0f0 default via 192.168.0.11 table int
где:
default – маршрут по умолчанию
192.168.0.11 – шлюз
Int – название таблицы
- Правила для проводного интернета
nano /etc/sysconfig/network-scripts/rule-enp5s0f0 from 192.168.0.1 table int
где:
192.168.0.1 – ip адрес сетевой карты
int – таблица, в которую «заворачивается» трафик
- Маршрут для N модема
nano /etc/sysconfig/network-scripts/route-enp0s29f7u4u1u1 default via 192.168.9.1 table m2
- Правило для N модема
nano /etc/sysconfig/network-scripts/rule-enp0s29f7u4u1u1 from 192.168.9.100 lookup m2
Пункты 7, 11, 12 необходимо повторить для каждого «свистка», после чего перезагрузить сетевую службу и Network Manager
systemctl restart NetworkManager service network restart
Установка и настройка 3Proxy на CentOS7
- Открываем порты
firewall-cmd --permanent --add-port=1080/tcp firewall-cmd –reload
- Устанавливаем репозиторий epel:
yum install epel-release
- Устанавливаем сам 3proxy
yum install 3proxy
- Включаем автозапуск службы
systemctl enable 3proxy
- Запускаем
systemctl start 3proxy
- Пишем конфигурацию
nano /etc/3proxy.cfg nserver 77.88.8.8 nserver 8.8.8.8 nscache 65536 timeouts 1 5 30 60 180 1800 15 60 daemon log /var/log/3proxy/3proxy.log logformat "- +_L%t.%. %N.%p %E %U %C:%c %R:%r %O %I %h %T" archiver gz /bin/gzip %F rotate 30 dnspr maxconn 64 auth strong users логин:CL:пароль socks -n -a -p1080 -i192.168.0.1 -e192.168.8.100 socks -n -a -p1081 -i192.168.0.1 -e192.168.9.100 socks -n -a -p1082 -i192.168.0.1 -e192.168.10.100 socks -n -a -p1083 -i192.168.0.1 -e192.168.11.100 socks -n -a -p1084 -i192.168.0.1 -e192.168.12.100 socks -n -a -p1085 -i192.168.0.1 -e192.168.13.100
- Перезапускаем
systemctl restart 3proxy
Стоимость приватных мобильных прокси
Мы завершили настройку наших мобильных прокси. Теперь давайте подведем итоги, и подсчитаем стоимость оборудования, а также расходы на тарифы сотовых операторов.
Стоимость оборудования
| Наименование | Цена за единицу | Количество | Стоимость |
| Маршрутизатор Mikrotik hEX S | 4990 руб. | 1 шт. | 4990 руб. |
| Сервер ASUS RS500E6PS4 XEON e5645 4x4 DDR 3 | 25000 руб. | 1 шт. | 25000 руб. |
| Модем Huawei E3372h | 2600 руб. | 7 шт. | 18200 руб. |
| Хаб (разветвитель) TP-LINK UH700 | 2500 руб. | 1 шт. | 2500 руб. |
| Кабель удлинитель USB-3.0A(M) – USB 3.0A(F) | 370 руб. | 7 шт. | 2590 руб. |
| Итого | 53280 руб. | ||
Стоимость мобильного интернета
| Оператор | Тариф | Количество сим-карт | Цена руб/месяц |
| Билайн | Близкие люди | 3 шт. | 900 руб. |
| Мегафон | Максимум | 1 шт. | 650 руб. |
| МТС | Для ноутбука | 2 шт. | 900 руб. |
| Yota | Для планшета | 1 шт. | 400 руб. |
| Итого | 2850 руб. | ||
Исходя из результатов подсчета, общая сумма расходов на мобильный интернет составляет 2850 рублей в месяц, что сопоставимо с ценой одного арендного мобильного прокси, стоимость которого варьируется от 2500 до 3500 рублей в месяц. Благодаря самостоятельной настройки, мы экономим практически в 6 раз. Сучетом использования данной proxy фермы втечении 3-х месяцев оборудование полностью окупается.
Проверка работы, итоги
Для проверки мы будем использовать браузер FireFox и специальный плагин «FoxProxy» для подключения по протоколу SOCKS5. Прежде чем тестировать наши дейвасы, давайте расположим их на расстоянии 10см между каждым модемом (это минимальное расстояние для исключения помех и улучшения стабильности работы). Для этих целей я использовал профильную алюминиевую трубу, пластиковые уголки и хомуты (стяжки). Конструкция достаточно прочная и самое главное пожаробезопасная.

Небольшой видео-ролик результатов тестирования наших прокси
Если у вас не получилось реализовать свою прокси ферму, то наша компания оказывает консультационные услуги по поднятию мобильных прокси своими руками. Стоимость консультации 5000 руб.
На просторах интернета нашел профессиональное решение для реализации мобильной прокси фермы, устанавливается за 5 минут, если не хотите "пляски с бубном", то это лучшее что есть.